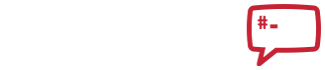This guide shows you how to setup a Private Internal Network on a KVM node.
This guide presumes that you already have bridge-utils installed. To check, run the following:
rpm -q bridge-utils
You should get an output similar to the following:
If you did not get any output like this, then it needs to be installed. Run the following:
Before setting up your Private Network, you will need to know the bridge name that you will use and the IP address range. In this guide, we will be using the bridge name of intbr0 and the IP range of 192.168.0.0/24
Create a new bridge file:
Add the following to the file:
Save and exit.
Restart the network service:
Once the restart has completed, run the following to see the new bridge:
This next step is very important. If it is not done, any VPS that has a Private IP Address assigned to it, during creation, will not reach the internet. This is due to the standard that only one default gateway can be used at any given time. This change has to be made on the server that you are creating the private network on.
Rename config.ini.example to config.ini:
Edit config.ini:
Change the following section:
To look like this:
Save and exit.
In SolusVM Master, goto Nodes > List Nodes. Click the name of the node that you setup the bridge for. Click on Internal IP Addresses. Fill the boxes using the information you used in your bridge.
Default Gateway = 192.168.0.1 (this is the IP address of the bridge)
Netmask = 255.255.255.0
Bridge = initbr0 (replace with the bridge name you used)
Click on Save.
Now you can add a single IP or a range of IP addresses. Do not add 192.168.0.1 as this is your default gateway.
To assign an IP to a virtual, this has to be done from the properties of that virtual. Once you are there, click on Internal IP. The new IP will not be assigned to the virtual until it has been rebooted. Once it is rebooted, the guest OS will not be able to use the new IP. You will need to log in as root to add the IP Address. The steps to do this for CentOS are below.
Create a new device. Replace eth1 to match the device you are creating:
In this file, add the following:
Save and exit.
Restart the network service:
Check to see if the new device is listed by running the following. You should now see eth0, eth1, and lo:
Ping the bridge IP Address on the Host Node:
If you followed this guide to the letter, you should see your pings being returned as delivered If you see anything other then that, please check over your settings.
If the Internal IP is assigned to the virtual before you re-install the OS, there is no need to create the new device. SolusVM does this for you. It does not hurt to still log in and double check to make sure it was created correctly.
This guide presumes that you already have bridge-utils installed. To check, run the following:
rpm -q bridge-utils
You should get an output similar to the following:
Code:
bridge-utils-1.2-9.el6.x86_64
Code:
yum install bridge-utils -yCreate a new bridge file:
Code:
nano /etc/sysconfig/network-scripts/ifcfg-intbr0
Code:
DEVICE=intbr0
ONBOOT=yes
TYPE=Bridge
BOOTPROTO=static
IPV4_FAILURE_FATAL=yes
IPV6INIT=no
IPADDR=192.168.0.1
NETMASK=255.255.255.0Save and exit.
Restart the network service:
Code:
service network restart
Code:
ifconfigRename config.ini.example to config.ini:
Code:
mv /usr/local/solusvm/data/config.ini.example /usr/local/solusvm/data/config.ini
Code:
nano /usr/local/solusvm/data/config.ini
Code:
;; When writing the internal network configuration within the virtual server
;; don't add the gateway variable
;;domain_simple_internal_network = false
Code:
;; When writing the internal network configuration within the virtual server
;; don't add the gateway variable
domain_simple_internal_network = trueIn SolusVM Master, goto Nodes > List Nodes. Click the name of the node that you setup the bridge for. Click on Internal IP Addresses. Fill the boxes using the information you used in your bridge.
Default Gateway = 192.168.0.1 (this is the IP address of the bridge)
Netmask = 255.255.255.0
Bridge = initbr0 (replace with the bridge name you used)
Click on Save.
Now you can add a single IP or a range of IP addresses. Do not add 192.168.0.1 as this is your default gateway.
To assign an IP to a virtual, this has to be done from the properties of that virtual. Once you are there, click on Internal IP. The new IP will not be assigned to the virtual until it has been rebooted. Once it is rebooted, the guest OS will not be able to use the new IP. You will need to log in as root to add the IP Address. The steps to do this for CentOS are below.
Create a new device. Replace eth1 to match the device you are creating:
Code:
nano /etc/sysconfig/network-scripts/ifcfg-eth1
Code:
DEVICE=eth1
BOOTPROTO=static
ONBOOT=yes
IPADDR=192.168.0.10
NETMASK=255.255.255.0Restart the network service:
Code:
service network restart
Code:
ifconfig
Code:
ping 192.168.0.1If the Internal IP is assigned to the virtual before you re-install the OS, there is no need to create the new device. SolusVM does this for you. It does not hurt to still log in and double check to make sure it was created correctly.