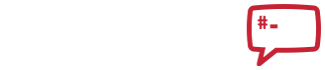This tutorial will guide you how to install, configure & deploy KVM VPS on your dedicated server with using IPv4. I recommend this only for learning, testing, personal or non-commercial use only. For commercial purposes, you should use a good control panel like SolusVM or Virtualizor. You need to have an Intel or AMD CPU which supports virtualization. Also, please do not try network interface settings in this tutorial with OVH or Hetzner servers as they will not work because with both these companies you need to use different settings for network interfaces. For configuring network interfaces on OVH's network you should go through my other tutorial:
Just use that for setting up interfaces only as rest of the steps to install & deploy KVM servers are same as in this tutorial.
Following assumptions have been made to make it easy for you to understand:
First of all, we should update our OS with following command using SSH:
Once done, please reboot your server:
Type the following using SSH:
Remove everything which is there & type or paste the following:
Note: Please replace HWADDR & UUID with that of your server.
Once done, type Ctrl + X, select YES & Enter
Note: Replace HWADDR, UUID, GATEWAY & NETMASK with that of your server. If you feel any difficulty, use ifconfig or contact your host & ask them the GATEWAY & NETMASK for your server.
Once done, type Ctrl + X, select YES & Enter
You may use http://www.gestioip.net/cgi-bin/subnet_calculator.cgi to calculate netmask of your subnet & for knowing other details.
Check if following is present:
Now we have to enable IP forwarding:
Next step is disabling the redirect messages:
Restart the network:
Now we will install KVM, virt manager & some other tools:
Next step is downloading the ISO we are going to use with our KVM VPS that we are going to create later:
Note: I have downloaded CentOS 6.5 from OVH mirror for demonstration purpose only. You may choose whatever mirror & OS you wish.
It is now better to remove virsh's default network flush iptables & restart libvirtd:
After this, please reboot the server:
Now we are ready to create our first KVM VPS:
This will create a KVM vps with 1 GB RAM, 2 CPU cores & 25 GB disk space. You may change the name of VPS according to your wishes, I have chosen vps01 in the above example.
Next you will see virsh console. Quickly press TAB + SPACE & configure console in the following way
Note: You have to do the above step real quick.
Next you will see configuration options for your OS install. Go through the steps & complete the install in your desired way. I chose reinitialize all, use entire disk, write changes to disk to get done with options quickly.
After installation is complete, next is using vi text editor to configure interfaces & nameservers so that our VPS is able to connect to internet. Some of useful commands for vi are as follows:
:wq= save
:q = quit
i= insert text before cursor until ESC is hit(Edit)
In your VPS type the following in virsh screen:
Save & Exit
Note: I have used google public DNS as nameservers, you may use others if you wish.
Note: Replace HWADDR & UUID with that of your VPS.
After that reboot the VPS. After this network should work perfectly on VPS & you may connect to it using an SSH client.
Some useful virsh commands are as follows:
virsh console vpsname
virsh suspend vpsname
virsh start vpsname
virsh reboot vpsname
virsh stop vpsname
If you wish to terminate/destroy a VPS, you may do so using the following commands:
Note: Replace vps01 with whatever the name of your vps is.
I have tried to cover everything briefly in this tutorial, you may PM me if you experience any problems.
Just use that for setting up interfaces only as rest of the steps to install & deploy KVM servers are same as in this tutorial.
Following assumptions have been made to make it easy for you to understand:
1.1.1.1 = Primary IPv4 of your server
2.2.2.1/29 = /29(8 IP addresses & also minimum recommended but it does not matter what subnet you have e.g /26, /25, /24 etc)IPv4 subnet assigned to your server
CentOS = Operating System
First of all, we should update our OS with following command using SSH:
Code:
# yum updateOnce done, please reboot your server:
Code:
# yum rebootType the following using SSH:
Code:
# nano /etc/sysconfig/network-scripts/ifcfg-eth0Remove everything which is there & type or paste the following:
DEVICE="eth0"
BOOTPROTO="none"
HWADDR="00:19:BB:24:9D:68"
ONBOOT="yes"
TYPE="Ethernet"
UUID="d6d38d7b-5936-4093-be64-3336c677bg89"
BRIDGE="br0"
Note: Please replace HWADDR & UUID with that of your server.
Once done, type Ctrl + X, select YES & Enter
Code:
# nano /etc/sysconfig/network-scripts/ifcfg-br0DEVICE="br0"
BOOTPROTO="none"
DNS1="127.0.0.1"
GATEWAY="1.1.1.62"
HWADDR="00:19:BB:24:9D:68"
IPADDR="1.1.1.1"
IPV6INIT="yes"
NETMASK="255.255.255.192"
ONBOOT="yes"
TYPE="Bridge"
UUID="d6d38d7b-5936-4093-be64-3336c677bg89"
Note: Replace HWADDR, UUID, GATEWAY & NETMASK with that of your server. If you feel any difficulty, use ifconfig or contact your host & ask them the GATEWAY & NETMASK for your server.
Once done, type Ctrl + X, select YES & Enter
Code:
# nano etc/sysconfig/network-scripts/ifcfg-br0:1DEVICE=br0:1
TYPE=Bridge
BOOTPROTO=static
IPADDR=2.2.2.2
NETMASK=255.255.255.248
ONBOOT=yes
DELAY=0
STP=off
You may use http://www.gestioip.net/cgi-bin/subnet_calculator.cgi to calculate netmask of your subnet & for knowing other details.
Check if following is present:
Code:
# nano /etc/sysconfig/network-scripts/route-br0ADDRESS0=0.0.0.0
NETMASK0=0.0.0.0
GATEWAY0=1.1.1.62
Now we have to enable IP forwarding:
Code:
# nano /etc/sysctl.conf net.ipv4.ip_forward = 1
net.ipv6.conf.all.forwarding= 1
net.ipv6.conf.br0.forwarding = 1
net.ipv6.conf.default.forwarding = 1
Next step is disabling the redirect messages:
Code:
#nano /etc/sysctl.d/10-no-icmp-redirects.confnet.ipv4.conf.all.send_redirects=0
net.ipv4.conf.default.send_redirects=0
net.ipv4.conf.br0.send_redirects=0
net.ipv4.conf.virbr0.send_redirects=0
Restart the network:
Code:
# /etc/init.d/network restartNow we will install KVM, virt manager & some other tools:
Code:
# yum install qemu-kvm python-virtinst virt-top virt-viewr virt-manager libvirt libvirt-client
# lsmod|grep kvm
# modprobe kvmNext step is downloading the ISO we are going to use with our KVM VPS that we are going to create later:
Code:
# cd /tmp
# wget http://mirror.ovh.net/ftp.centos.org/6.5/isos/x86_64/CentOS-6.5-x86_64-minimal.isoNote: I have downloaded CentOS 6.5 from OVH mirror for demonstration purpose only. You may choose whatever mirror & OS you wish.
It is now better to remove virsh's default network flush iptables & restart libvirtd:
Code:
# virsh net-destroy default
# virsh net-undefine default
# service libvirtd restart
# iptables --flush
# service iptables save
# service itpables restartAfter this, please reboot the server:
Code:
# rebootNow we are ready to create our first KVM VPS:
Code:
# virt-install --name=vps01 --disk path=/var/lib/libvirt/images/vps01.img,size=25 --vcpus=2 --ram=1024 --nographics --network bridge:br0:1 --cdrom=/tmp/CentOS-6.5-x86_64-minimal.iso --os-type=linux --os-variant=rhel6This will create a KVM vps with 1 GB RAM, 2 CPU cores & 25 GB disk space. You may change the name of VPS according to your wishes, I have chosen vps01 in the above example.
Next you will see virsh console. Quickly press TAB + SPACE & configure console in the following way
Code:
console=ttyS0Note: You have to do the above step real quick.
Next you will see configuration options for your OS install. Go through the steps & complete the install in your desired way. I chose reinitialize all, use entire disk, write changes to disk to get done with options quickly.
After installation is complete, next is using vi text editor to configure interfaces & nameservers so that our VPS is able to connect to internet. Some of useful commands for vi are as follows:
:wq= save
:q = quit
i= insert text before cursor until ESC is hit(Edit)
In your VPS type the following in virsh screen:
Code:
# vi /etc/resolv.confnameserver 8.8.8.8
nameserver 8.8.4.4
Save & Exit
Note: I have used google public DNS as nameservers, you may use others if you wish.
Code:
# vi /etc/sysconfig/network-scripts/ifcfg-eth0DEVICE=eth0
HWADDR=52:54:00:97:A58
TYPE=Ethernet
UUID=4cbebd65-83be-464e-a745-8d0bd0ab413g
ONBOOT=yes
BOOTPROTO=static
IPADDR=2.2.2.3
NETMASK=255.255.255.248
GATEWAY=2.2.2.2
Note: Replace HWADDR & UUID with that of your VPS.
After that reboot the VPS. After this network should work perfectly on VPS & you may connect to it using an SSH client.
Some useful virsh commands are as follows:
virsh console vpsname
virsh suspend vpsname
virsh start vpsname
virsh reboot vpsname
virsh stop vpsname
If you wish to terminate/destroy a VPS, you may do so using the following commands:
Code:
# virsh destroy vps01
# virsh undefine vps01
# cd /var/lib/libvirt/images
# rm vps01.imgNote: Replace vps01 with whatever the name of your vps is.
I have tried to cover everything briefly in this tutorial, you may PM me if you experience any problems.
Last edited by a moderator: